MacBook Pro 2020でWindows。スクリーンショットのやり方
- 2021.04.25
- programming

MacBook Pro 2020でWindows10のOSを入れて使っています。スクリーンショットを利用したいと思い、「fn + Shift + F11」で出来るとあったのでやってみたらできませんでした。なぜだろう?他のやり方はあるのかな?
私は、2020年の12月にプログラミングスクールのテックキャンプを卒業し、卒業後すぐに転職活動を始めました。
2021年4月現在、とある会社さんにてJava、Springフレームワークの研修をしています。
環境
・MacBook Pro 2020
・bootcampでWindows10を導入
・MacBook Pro 2020
・bootcampでWindows10を導入
なお、Mac bookでWindowsを使いたい方は以下の動画がとても参考になります。
目次
結論:「command + shift + S」でうまくいきました。
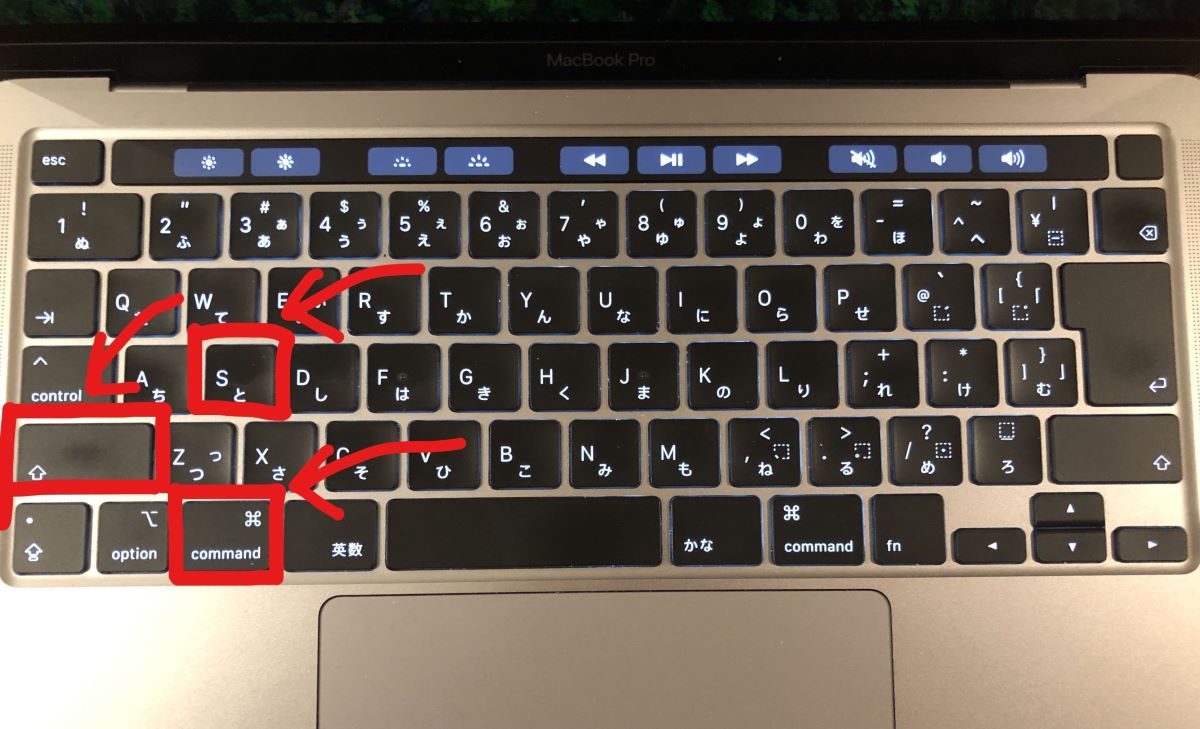
撮った写真を保存しよう
スクリーンショットで撮影した写真は、何もしなければクリップボードに貼り付けられます。
しかし、これでは写真が使いづらいと感じました。
そこで、撮った写真はピクチャフォルダがありますので、そちらに保存したいと思います。
スクショで撮った写真をピクチャフォルダに保存する3つの手順
- スクショで撮影
- 切り取り&スケッチをクリック(右下)
- 名前を付けて保存(保存先はピクチャ)
1.スクショで撮影
「 command + shift + S 」で撮影します。
十字のカーソルが出現しますので、こちらで撮影範囲を切り抜きます。
2.切り取り&スケッチをクリック
撮影範囲の切り抜きはできましたか?
できましたら、右下に「切り取り&スケッチ」が出現します。
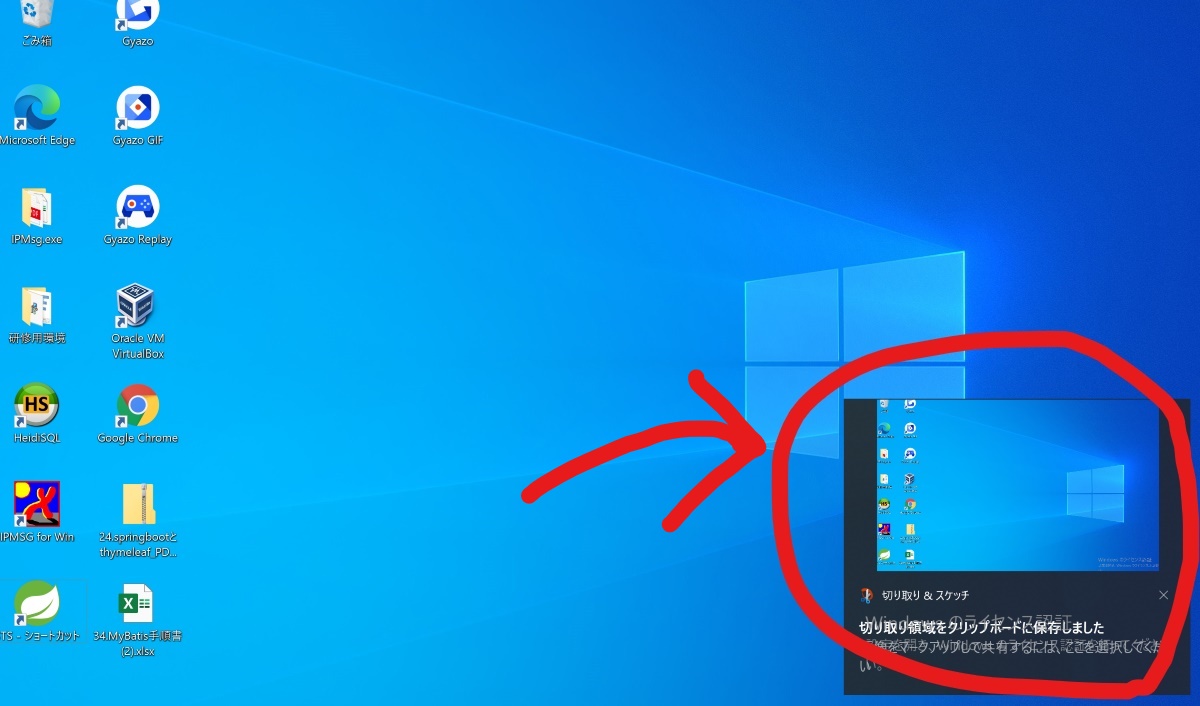
こちらをクリックします。
3.名前を付けて保存
「切り取り&スケッチ」をクリックしたら、編集画面に移ります。
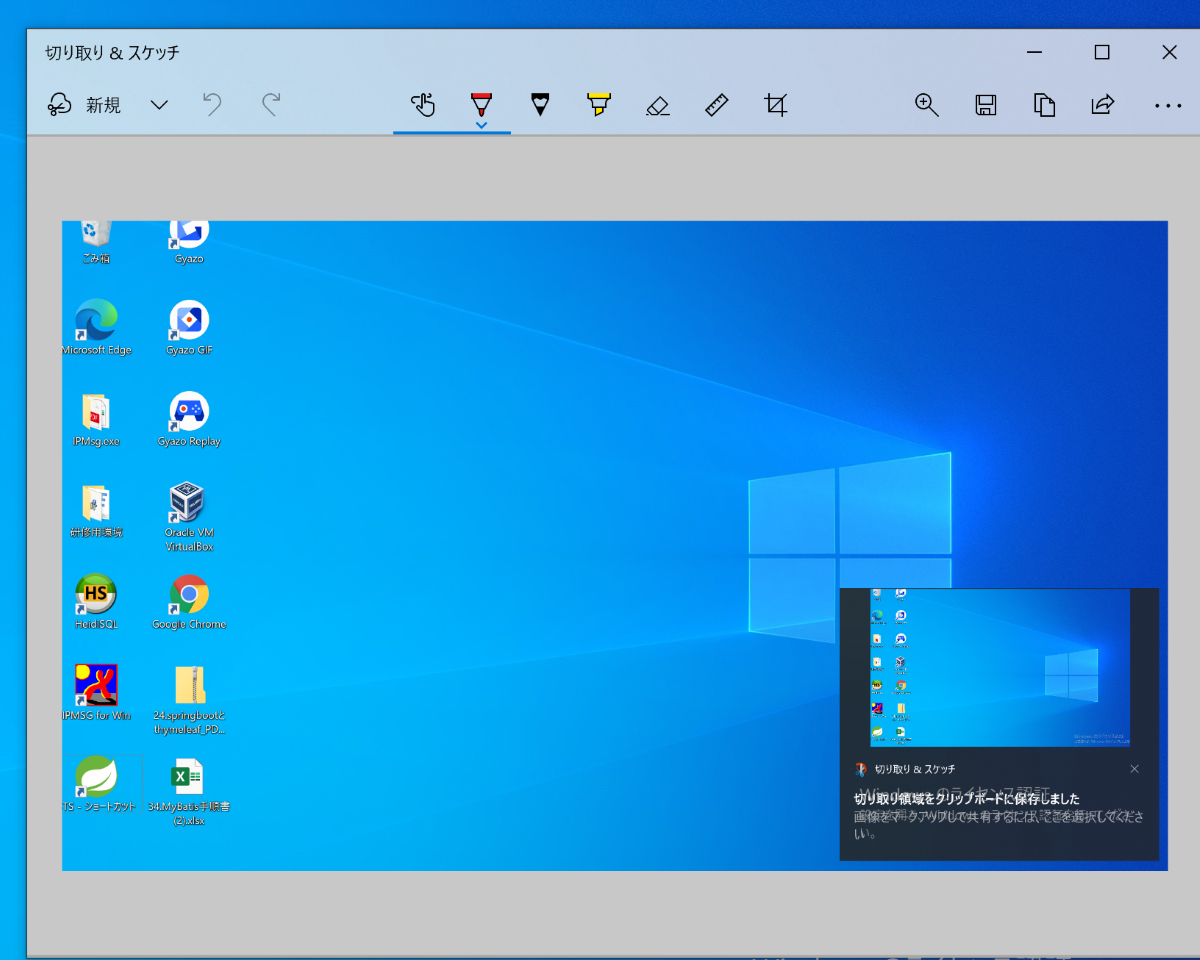
こちらで、編集ができます。
編集場面の右上、フロッピーディスクのマークをクリックして「名前を付けて保存」をしましょう。
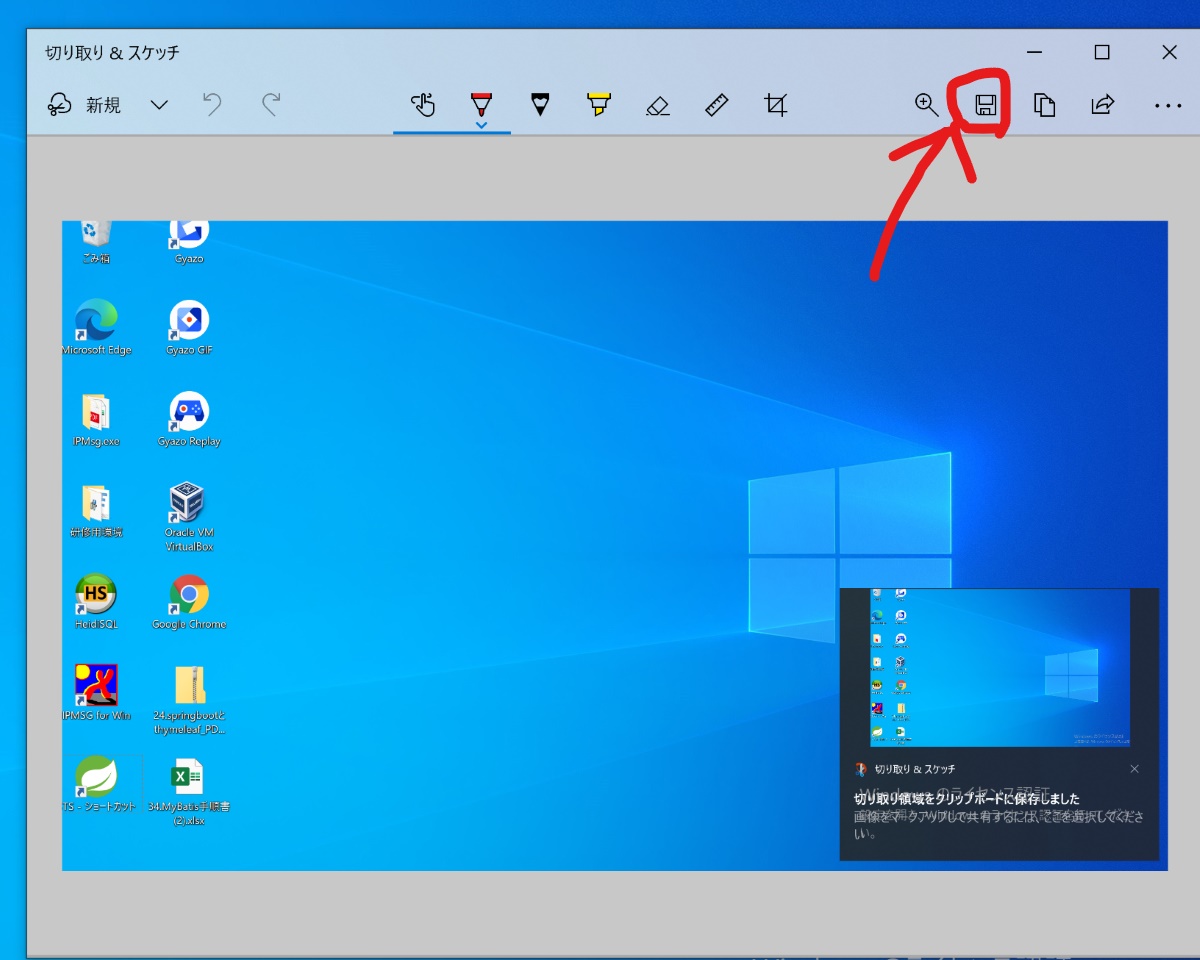
名前は自由に付けてください。
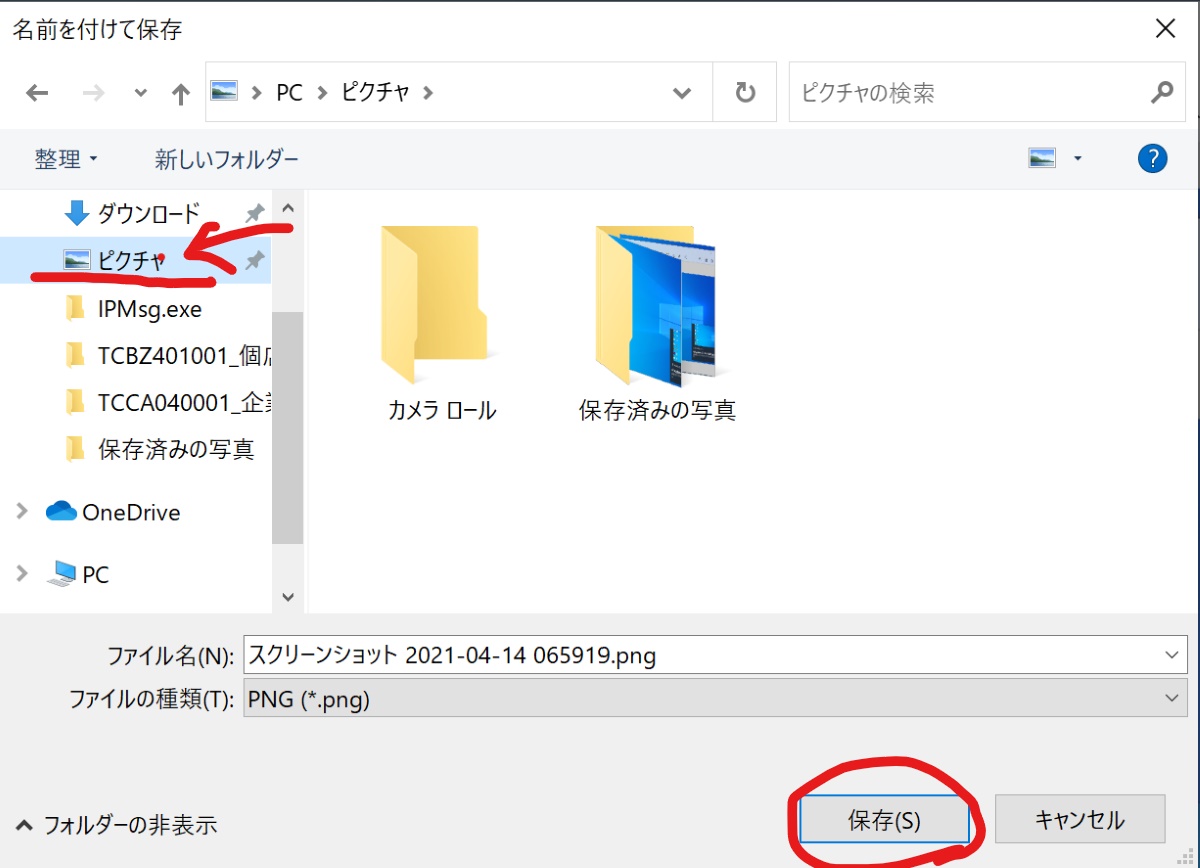
保存先を「ピクチャフォルダ」に指定したら完了です。
今回は以上です。この記事が少しでも役にたったら嬉しいです。
それでは、また次の記事でお会いしましょう!
-
前の記事

【備忘録】MacでWindows。 MySQLが導入できないときの対処法 2021.04.18
-
次の記事

2進数と10進数の変換方法を克服しよう!基本情報技術者試験でエンジニアとしての基礎力をつける 2021.09.27