Javaで開発。 Springフレームワークを使った簡単なアプリケーションの開発 環境構築編
- 2024.06.22
- programming

Javaの基本構文を学習後は、実際にアプリケーションの開発をしてみようと考えた。
ところが何から始めたら良いか分からない。
そこで、簡単なアプリケーション開発を学習した成果として、本記事を備忘録として残します。
アプリケーション開発手順
1: 開発環境の構築
最初に、適切な開発環境をセットアップします。
通常は、Java開発キット(JDK)、ビルドツール(MavenやGradleなど)、および統合開発環境(IDE)をインストールします。
2: プロジェクトの作成
MavenやGradleなどのビルドツールを使用して、新しいSpringプロジェクトを作成します。
Spring Initializrを使用すると、プロジェクトのボイラープレートを簡単に生成することができます。
3: 依存性の管理
プロジェクトの依存関係を設定し、必要なSpringフレームワークのモジュールやその他のライブラリをプロジェクトに追加します。
4: コンポーネントの作成
Springフレームワークでは、コンポーネントベースのアーキテクチャを採用しています。
アプリケーションの各機能を実装するために、コントローラ、サービス、リポジトリなどのコンポーネントを作成します。
5: 依存性注入の活用
Springの依存性注入(DI)機能を使用して、コンポーネント間の依存関係を解決します。
この機能により、コンポーネントの結合度を低く保ち、テスト容易性を高めることができます。
6: 設定の管理
アプリケーションの設定を管理するために、Springの設定ファイルやアノテーションを使用します。
これには、データベース接続情報やビューの解決方法などが含まれます。
7: 統合テストとユニットテスト
テスト駆動開発(TDD)や挙動駆動開発(BDD)の原則に従って、統合テストとユニットテストを実施します。
Springフレームワークは、テストを行いやすい設計になっています。
8: セキュリティの実装
必要に応じて、Spring SecurityなどのSpringプロジェクトのサブモジュールを使用して、アプリケーションのセキュリティを強化します。
9: アプリケーションのビルドとデプロイ
ビルドツールを使用してアプリケーションをビルドし、WARやJARファイルなどのアーカイブ形式でパッケージングします。そして、適切なアプリケーションサーバーにデプロイします。
開発環境の構築
この記事では、上記のアプリケーション開発手順の1つ目、開発環境の構築について見ていきます。
主な手順としては、次の通りです。
1. JDKのインストール
2. eclipse のダウンロード
3. eclipse の起動と環境設定
なお、本記事のOSは、Windowsを前提にしております。
それでは、以下詳しく見ていきます。
JDKのインストール
JDKについては、いくつか種類がありますが、今回は、「Eclipse Temurin JDK(ADOPTIUM)」を導入します。
これは、無償で商用利用ができるうえ簡単です。
以下のURLから取得してください。
https://adoptium.net/
「Latest LTS Release」ボタンをクリックします
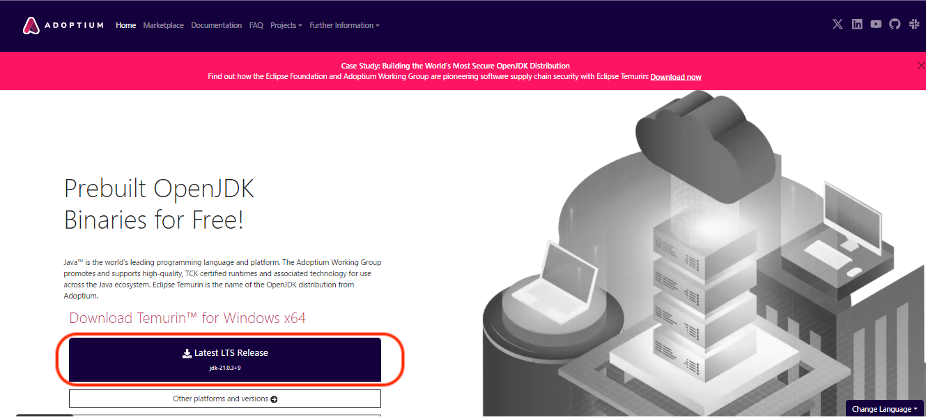
エクスプローラのダウンロードより、Open JDKをダブルクリック
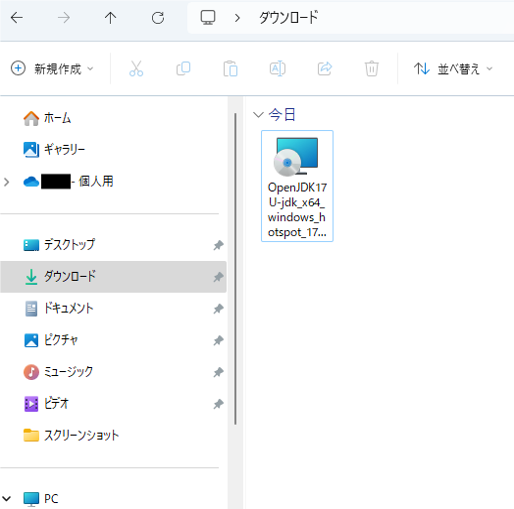
そのまま「次へ」をクリック
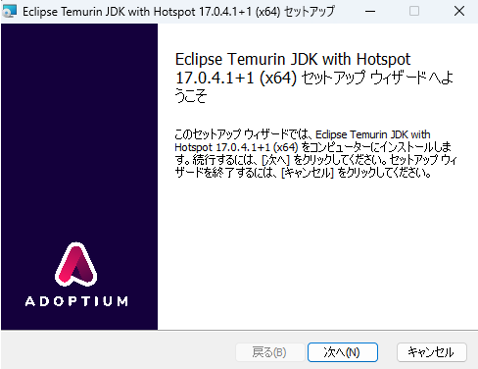
「Set JAVA_HOME variable」を確認する
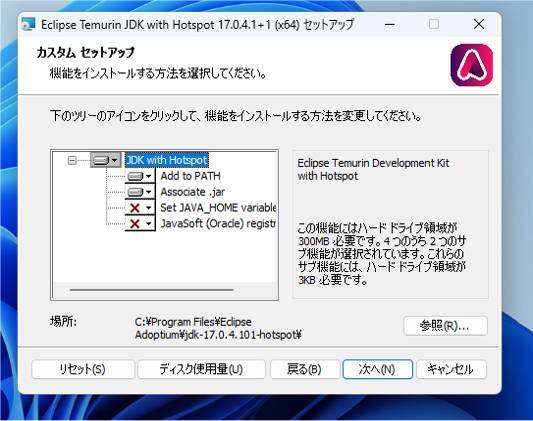
「Set JAVA_HOME variable」が × の場合、「ローカルハードドライブにインストール」を選択して × を解消する
次へをクリック
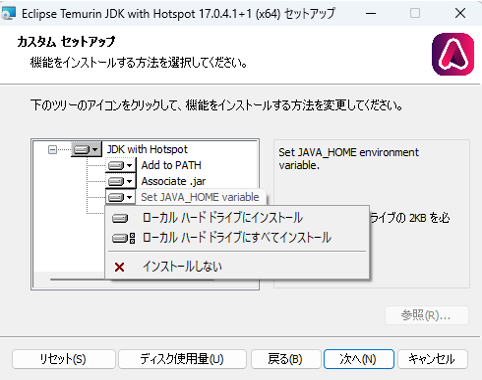
インストールボタンをクリック
インストールまで少し時間がかかります。
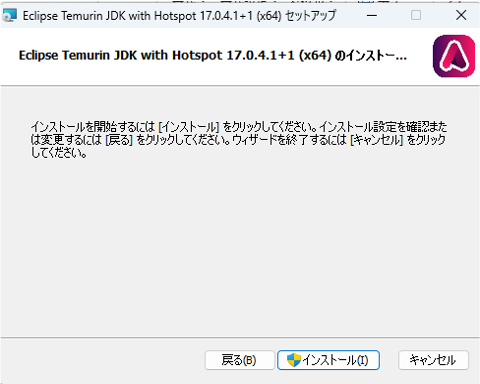
インストールが完了しました。
完了をクリックします。
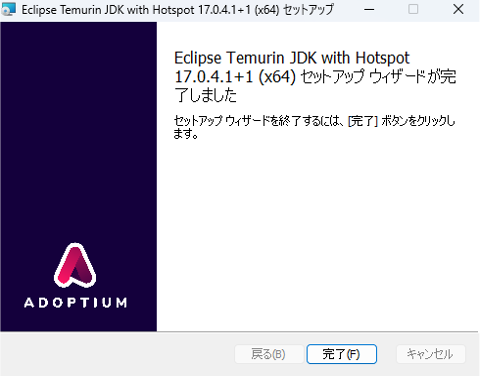
JDKのインストールが完了すると自動的にパスが通るので、コマンドプロンプトより確認します。
コマンドプロンプトを立ち上げましょう。
検索窓より「コマンドプロンプト」と入力
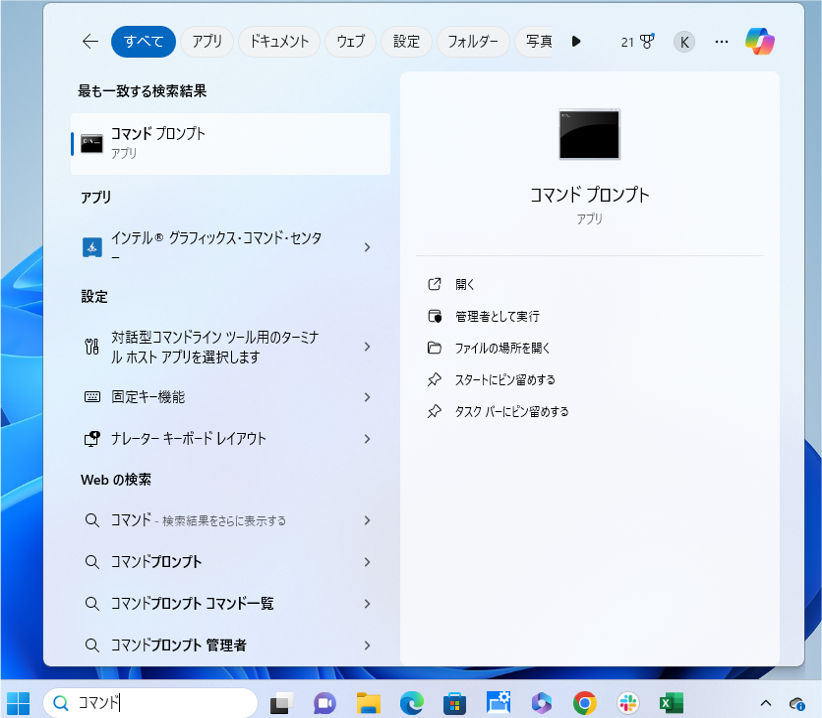
「javac -version」と入力
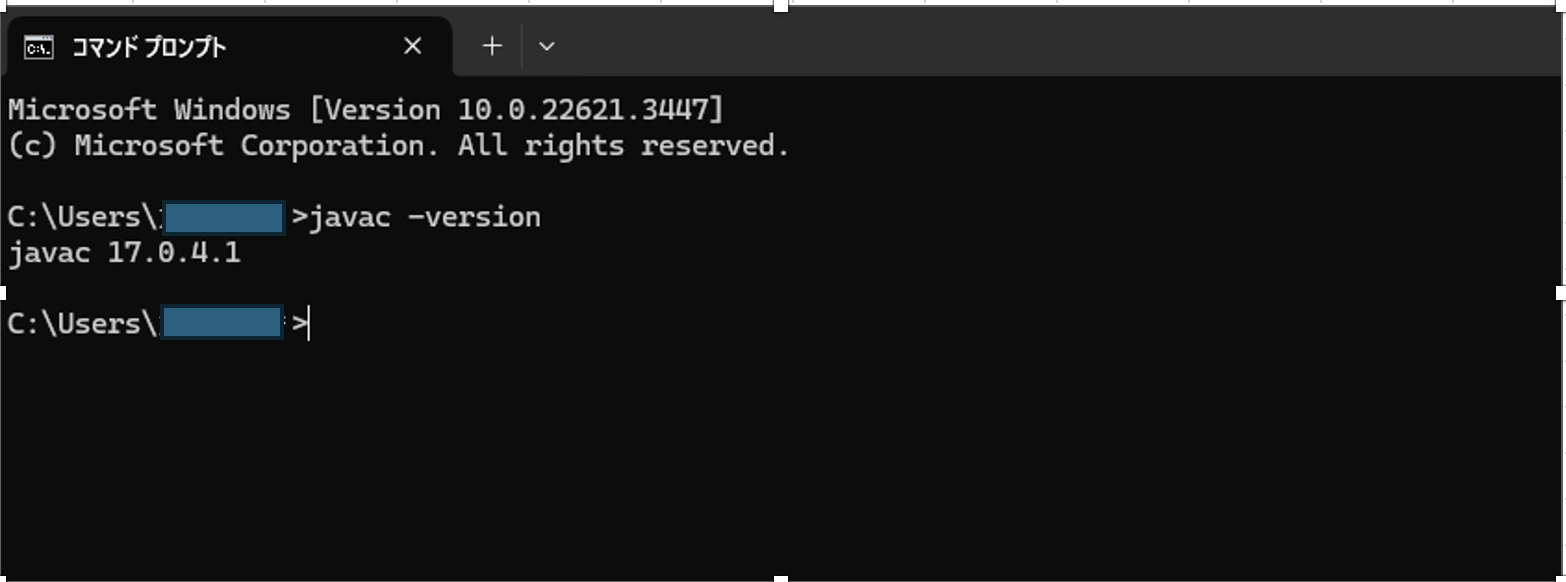
javacのバージョンが確認できました。
続けて、「java -version」 と入力
java のバージョンを確認します。
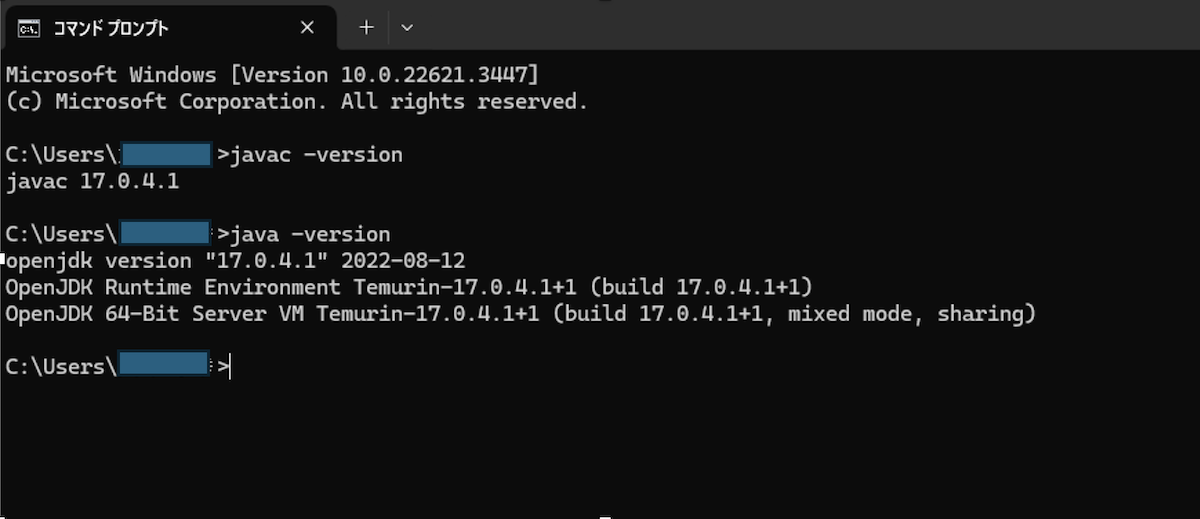
「echo %JAVA_HOME%」 と入力
パスを取得します。
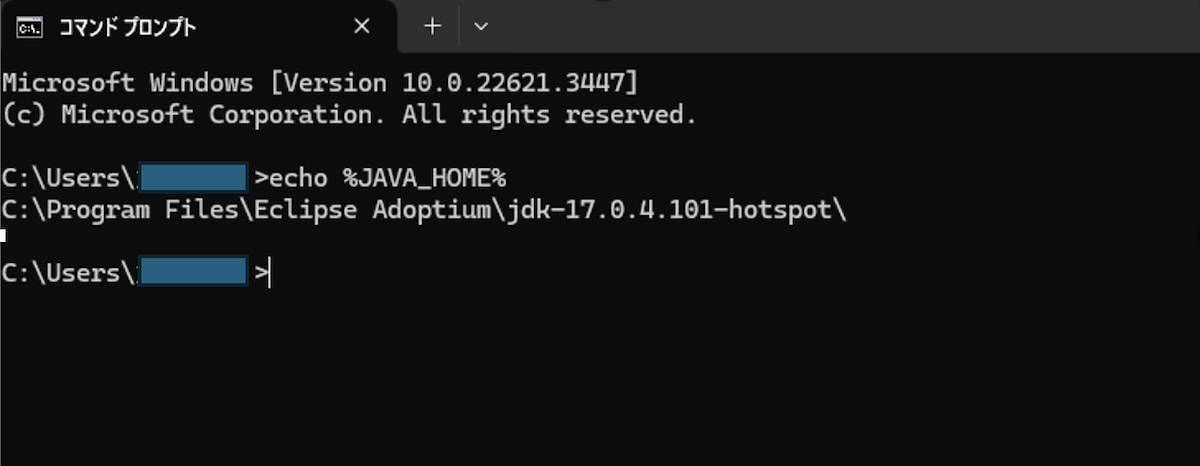
エクスプローラにパスを入力してJDKのファイル一式を確認
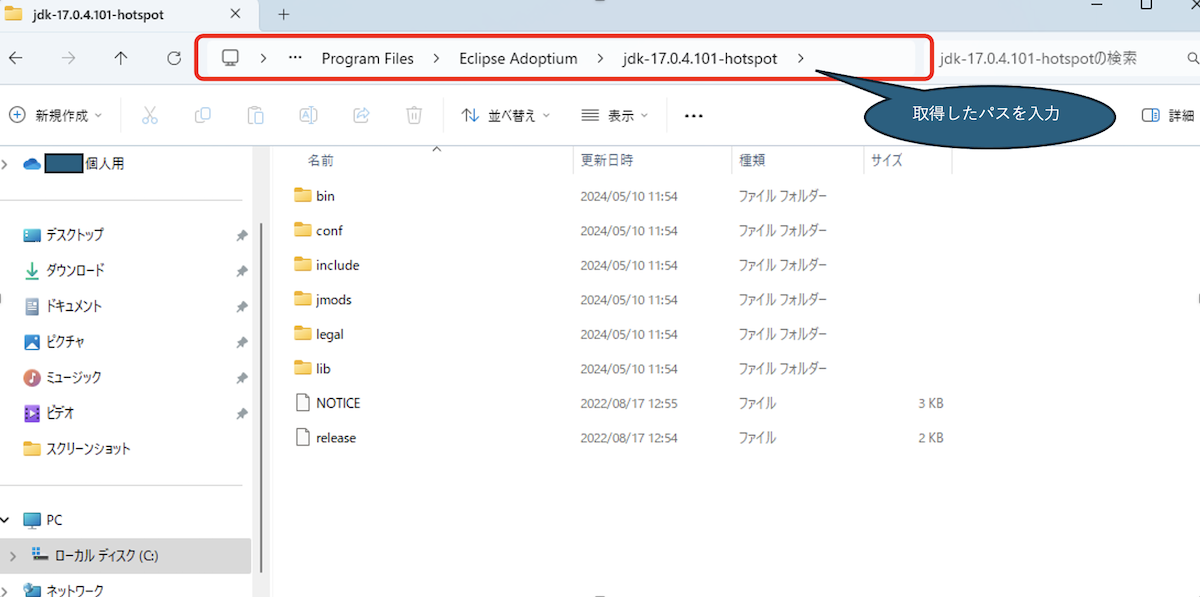
eclipse のダウンロード
https://willbrains.jp/
作成先フォルダは、c直下のpleadesでOK(¥2022-06は削除)
解凍をクリック
解凍に少し時間がかかります。
ローカルディスク(C:) > pleiades > eclipse > に下記のフォルダやファイルがあることを確認
eclipse.exe をダブルクリック
※拡張子が表示されない場合は、上記の表示 → 表示 → ファイル名拡張子をクリック
ワークスペースが起動
起動後、エクスプローラーの以下の場所にWarkspaceフォルダが作成されることを確認します。
eclipseで作ったファイルなどは、すべてここに格納される。
eclipse の起動と環境設定
eclipseの初期画面
ウィンドウ → 設定 → Java → インストール済みのJRE
名前に「jdk-17.0.4.101-hotspot」が入っていればOK
コンパイラの設定
ウィンドウ → 設定 → Java(ここまでは上記と同様) → コンパイラ
コンパイラー準拠レベルが「17」となっていることを確認する。
文字コードの確認
ウインドウ → 設定 → 一般 → ワークスペース
テキストファイルエンコード内のその他が「UTF-8」であること
まとめ
アプリケーションの開発手順
1. プロジェクトのセットアップ
2. プロジェクトの作成
3. 依存性の管理
4. コンポーネントの作成
5. 依存性注入の活用
6. 設定の管理
7. 統合テストとユニットテスト
8. セキュリティの実装
9. アプリケーションのビルドとデプロイ
アプリケーション開発のための環境構築
1JDKのインストール
2eclipse のダウンロード
3eclipse の起動と環境設定
-
前の記事

Linux カーネルパニック(Kernel panic)が起こった時の対処法 2024.05.25
-
次の記事

git ブランチを消してしまった時の対処法 2024.07.13