Django アプリ開発日記③ 開発環境構築のための各種インストールをする後編
- 2024.02.10
- programming
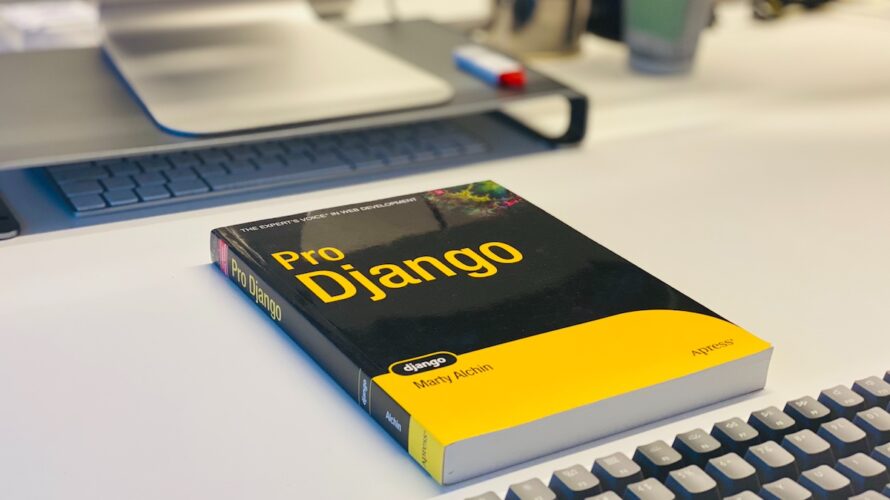
ここでは、開発環境を構築するために各種必要なインストールを行なっていく。
本サイト記事の「Django アプリ開発日記② 開発環境構築のための各種インストールをする前編」の続きである。
今回は、
1. データベース環境構築のためのPostgreSQLの導入
2. バージョン管理システムのSourcetreeの導入
である。
なお、本記事での対象マシンはMacである。
「Python Django開発入門 第2版」(翔泳社)を参考に進めていく。
Windowsをお使いの方は、本書を参考にされたい。
各種インストールで大切なことは、本書に書かれているバージョンに注意してインストールを進めていく。なぜなら、本書では動作確認が取れているためである。
導入するバージョンが異なることによる不具合は多い。
PostgreSQLをインストール後、データベース環境の構築をする
ここでは、PostgreSQLのインストールをして、データベースの環境構築をする。
PostgreSQLのインストール
まずは、PostgreSQLのインストール。
以下のサイトからインストールする
PostgreSQL公式サイト、ダウンロードページ
https://www.enterprisedb.com/downloads/postgres-postgresql-downloads
サイトに入ったら、Mac OS Xの列から 13.4バージョンのDownloadをクリックする。
インストーラーが起動したら、ダウンロードしたファイルをダブルクリック。
箱に緑の矢印が絡んだ絵のウインドが開き、その中にあるappファイルをダブルクリックするとインストーラーが起動する。
途中でスーパーユーザー(postgres)のパスワード入力が求められる。このパスワードは、後で必要になるのでメモしてとっておく。
インストールが完了したら、「Stack Builder」を起動して追加でツールなどを追加することを英語で聞かれる。
今回はチェックを外して、「Finish」ボタンを押して完了。
pgAdmin4でデータベースの作成
データベースを作成したりデータを操作するには、コマンドベースで行う方法と、GUIで行う方法がある。
GUIで行う方が直感的で分かりやすいため、今回は「pg Admin4」という管理ツールを使ってデータベースを作成していく。
「pg Admin4」は、どこからかインストールする必要はなく、先ほどインストールしたPostgreSQLに同梱されている。
場所は、/Applications/PostgreSQL13/pgAdmin 4.app に入っている。
1、pgAdmin4をダブルクリックで起動。
2、初めて起動するとpgAdmin4用のパスワード設定を求められるので、パスワードを入力後、「OK」ボタンを押す
3、ブラウザ画面の左側の「Servers」をダブルクリック。
PostgreSQLをインストールしたときに設定したスーパーユーザー(Postgres)のパスワード入力を求められるので、入力後「OK」ボタンをクリック。
4、「Servers」が展開したら「Databases」を右クリックし、表示されたメニューの「Create」を選択してから「Database…」をクリックする。
5、「General」タブの「Database」欄にデータベース名「private_diary」を入力して「Save」ボタンをクリックする。
ブラウザ画面の「Database」の下に「private_diary」が追加される。
データベースの作成は以上である。
「pyscopg2」ドライバのインストール
PythonからPostgreSQLに接続するために必要なドライバをインストールする。
今回使用するのは、「pyscopg2」である。
1、Python仮想環境に入る
% cd venv_private_diary/bin
% source activate
2、pipコマンドでpsycopg2-binaryをインストールする。今回は、バージョン2.9.1を指定する。
(venv_private_diary)% pip install psycopg2-binary == 2.9.1
ドライバのインストールは以上となる。
なお、もし誤って別のバージョンをインストールしてしまったら、アンインストールができる。
例えば、上記のバージョン2.9.1をアンインストールする場合は以下となる。
(venv_private_diary)% pip uninstall psycopg2-binary == 2.9.1
また、pip listで、現在インストールされているライブラリ名一覧を表示できる。
(venv_private_diary)% pip list
こちらのリストを参考にいらないライブラリは、アンインストールしていく。
バージョン管理システムの導入
ここでは、バージョン管理システムを導入していく。
流れは、Git Hubのアカウントの作成後、Sourcetreeのインストールである。
Git Hubアカウントの作成
以下のサイトより、Git Hubのアカウントを作成する。
Git Hub アカウント作成ページ :
https://github.com
ユーザーアカウントの作成は、 無料で作れる。
他の人が使っていないユーザー名を選び、メールアドレスとパスワードを入力したら、あとは “Sign up for GitHub” という大きな緑色のボタンを押すだけ。
Sourcetree(Gitを含む)のインストール
ここでは、Sourcetree(Gitを含む)のインストールをする。
以下のサイトより、使用しているPC環境に適したインストーラーをダウンロードする。
Sourcetree公式サイト:
https://www.sourcetreeapp.com
1、公式サイト内にて、Macの場合は、「Download for Mac OS X」をクリック
2、ダウンロードしたZipファイルを解凍して、appファイル(Sourcetree.app)を「/Applications」ディレクトリに格納する。
その後、appファイルをダブルクリックする。
3、インストールの最初にBitbucketとの連携設定が出てくる。GitHubを利用するため、そのまま「続行」ボタンをクリックする。
4、GitとMercurialのアカウンと設定画面が出てくるが、そのまま「完了」ボタンをクリックして、インストールを完了させる。
最後に
今回は、データベース環境構築のためのPostgreSQLの導入とバージョン管理システムのSourcetreeの導入をした。
開発環境の構築は以上となる。
-
前の記事
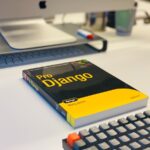
Django アプリ開発日記② 開発環境構築のための各種インストールをする 前編 2024.01.27
-
次の記事

PostgreSQL pgAdmin4が起動しない時の対処法 2024.02.24